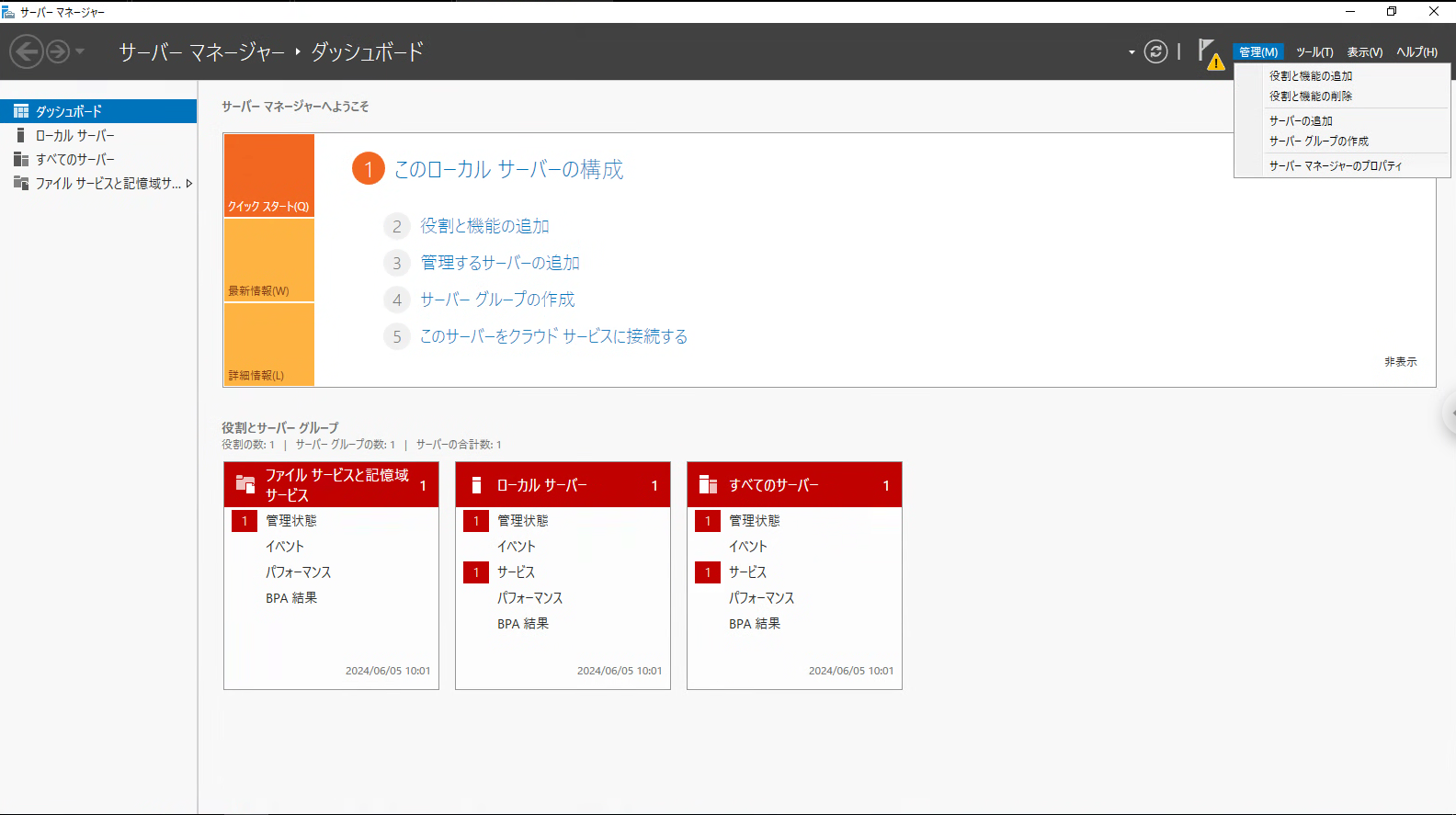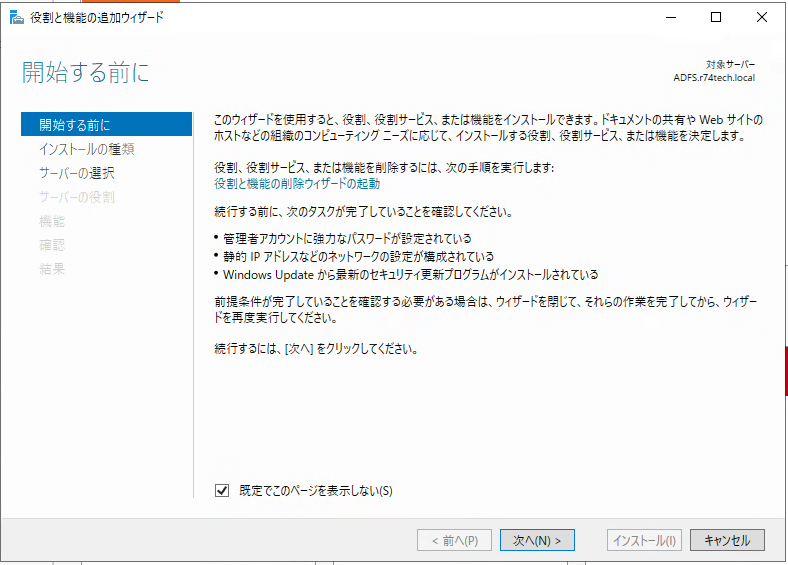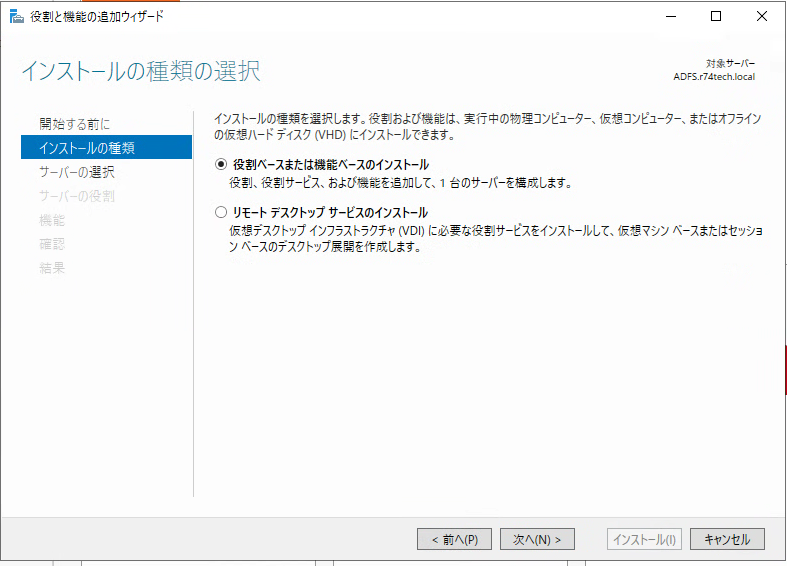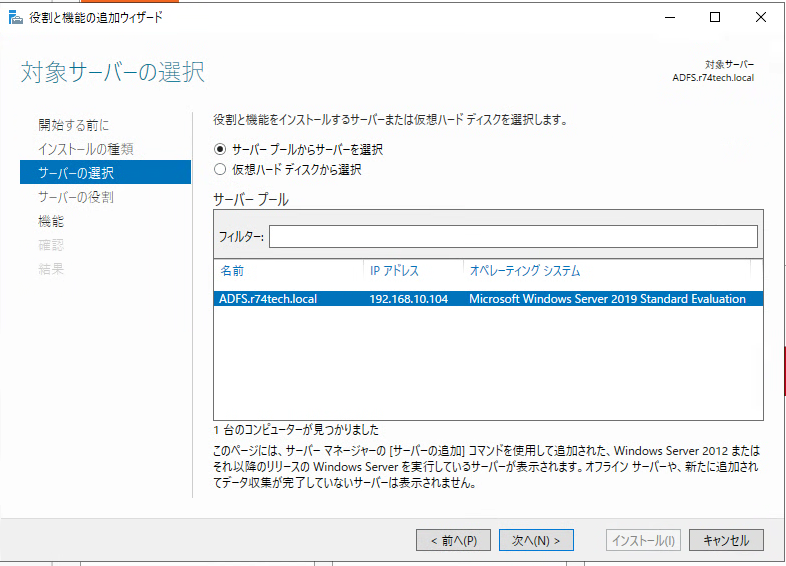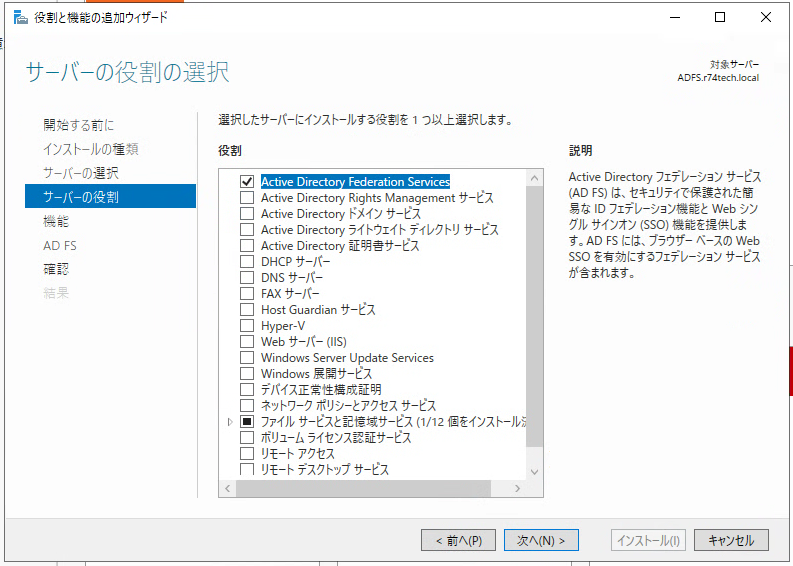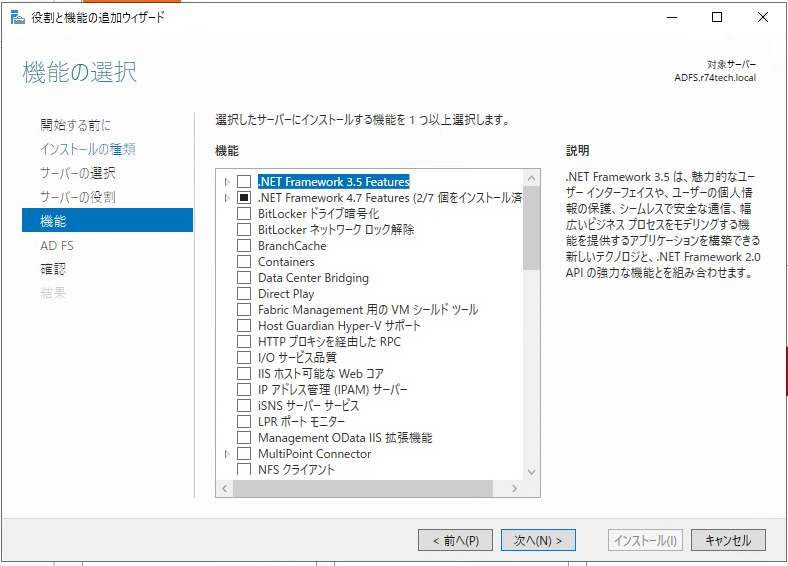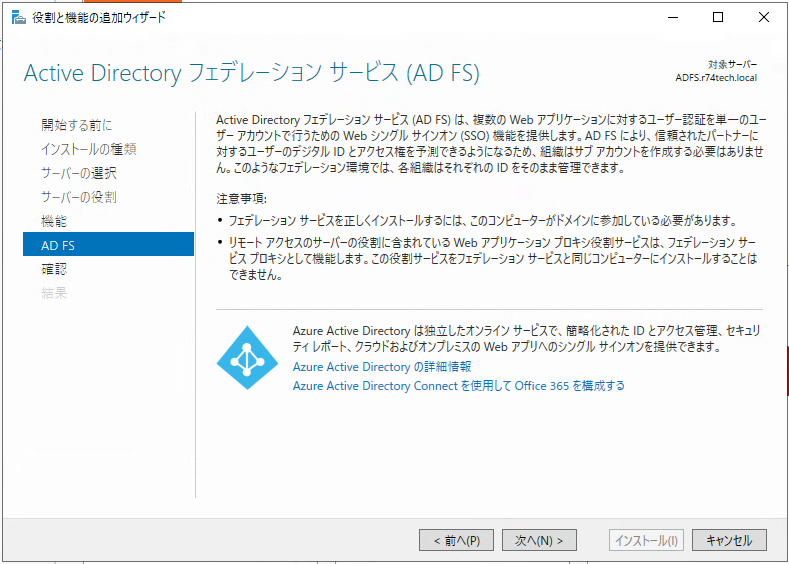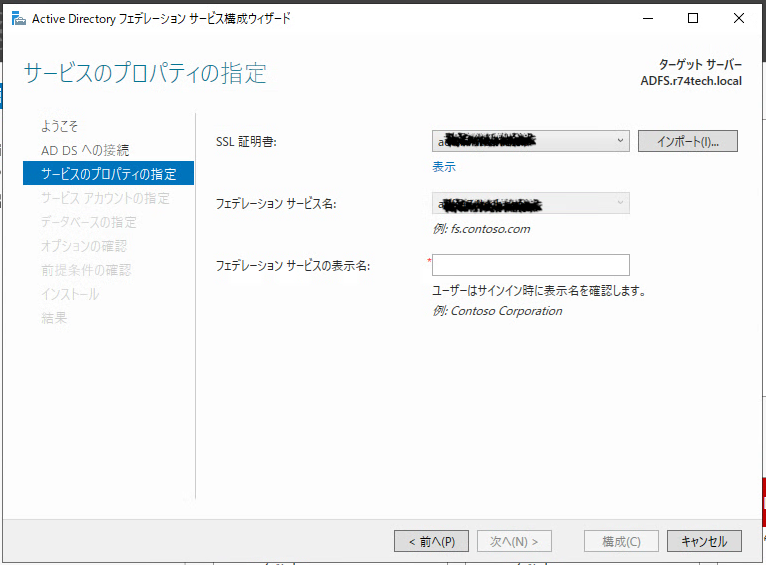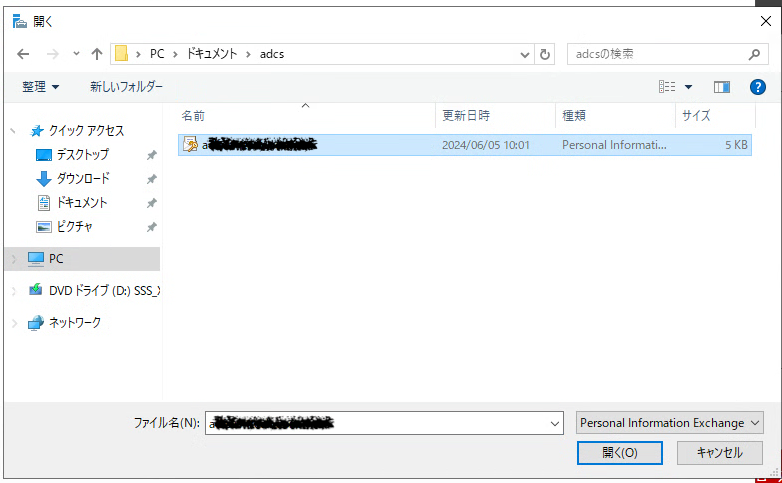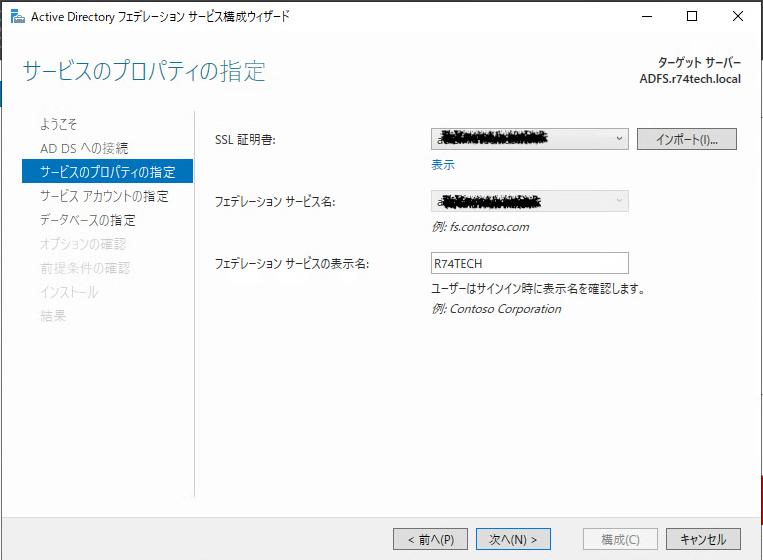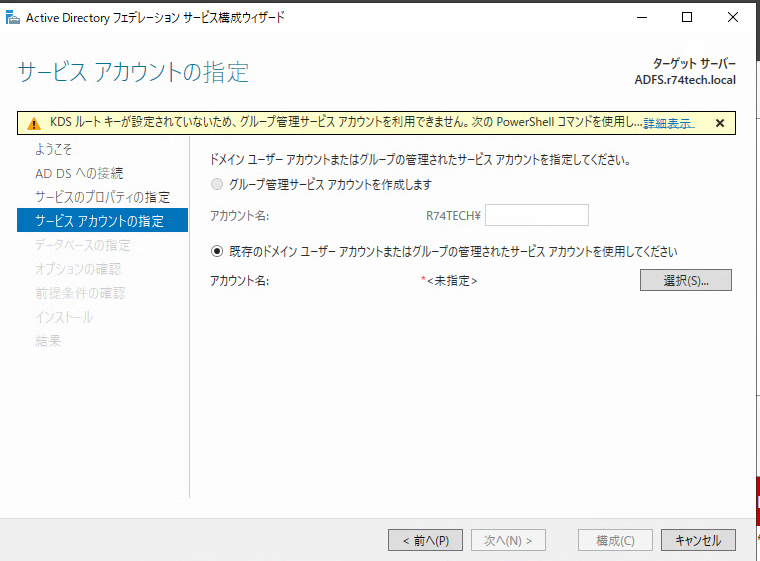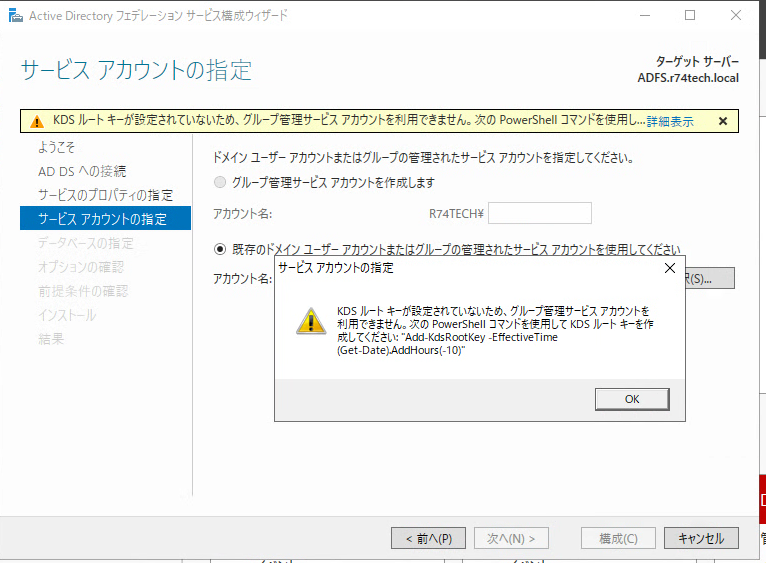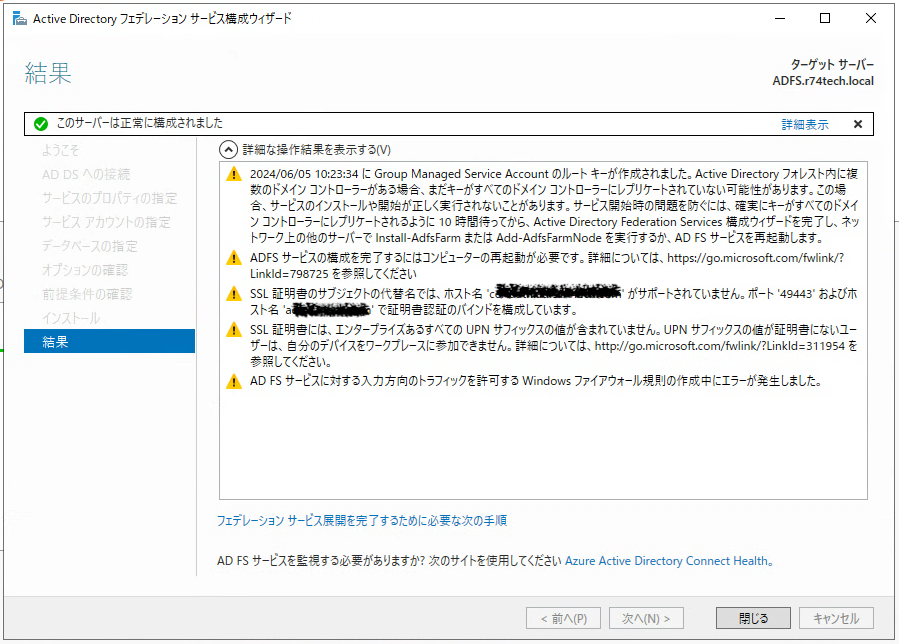[wip] Active Directoryの構築 4 (ADFS 中編)
AD FS構築
2. AD FSの機能を有効化する
「インストールオプション」で「再起動後に自動的に必要なサービスを追加する」はチェックを入れ、「インストール」をクリックする
例にもれず、今回はチェックを入れていないが、実際にはチェックを入れることを推奨する
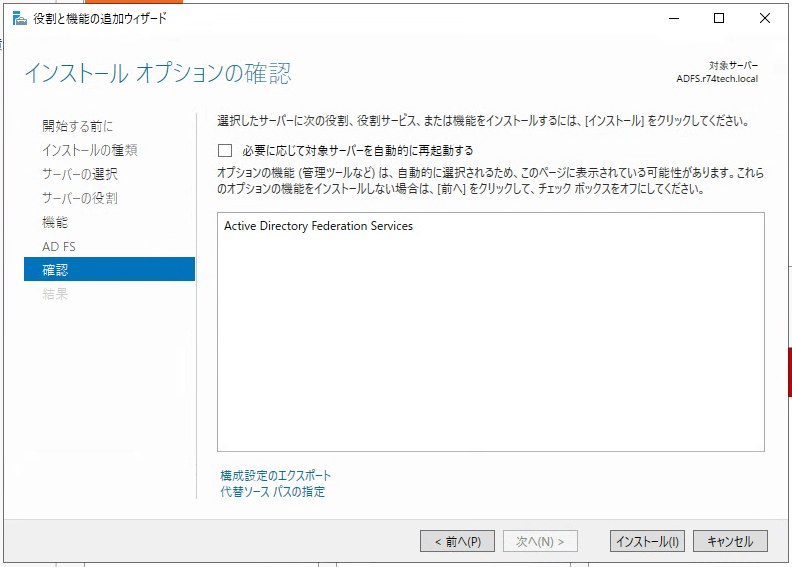
インストールが完了すると「構成が必要です。
HOSTでインストールが正常に完了しました」と表示されるので、「閉じる」をクリックする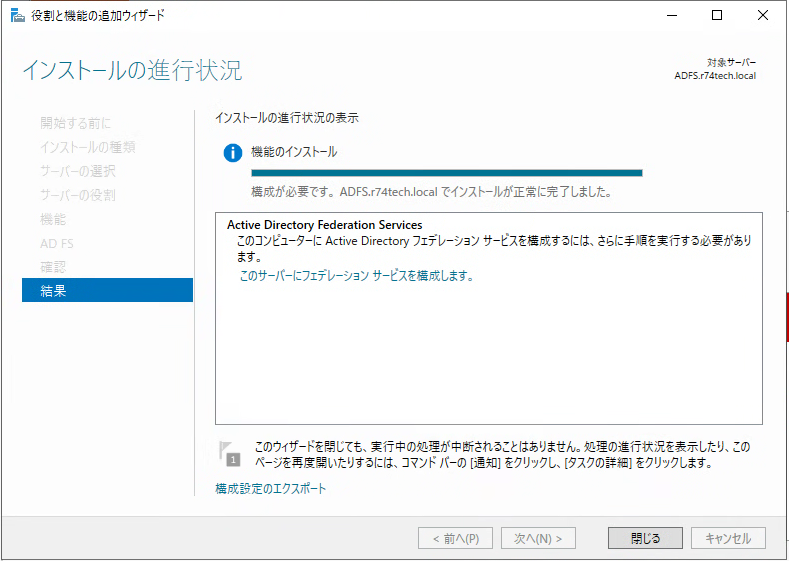
- Windows Server 2019は、Firewallの設定が必要なため、以下のコマンドを実行して設定を行う
1
Get-NetFirewallRule | ? Name -Match AD FS | Set-NetFirewallRule -Enabled True
右上の通知アイコンをクリックし、「展開後の構成タスク」> 「このサーバーにフェデレーションサービスを展開する」をクリックする
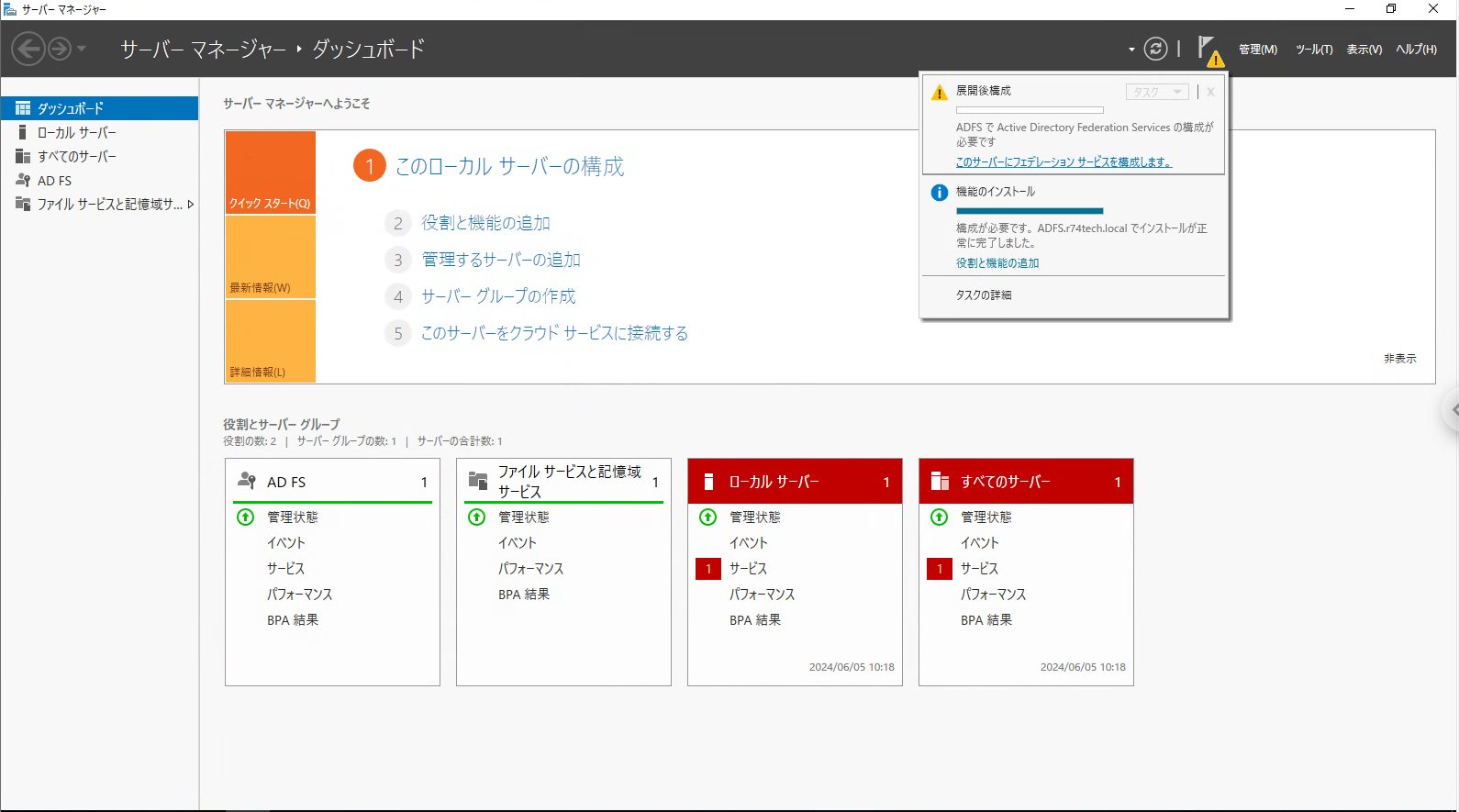
「フェデレーションサービスの展開」が表示されるので、「フェデレーションサーバー ファームに最初のサーバーを作成する」を選択し、「次へ」をクリックする
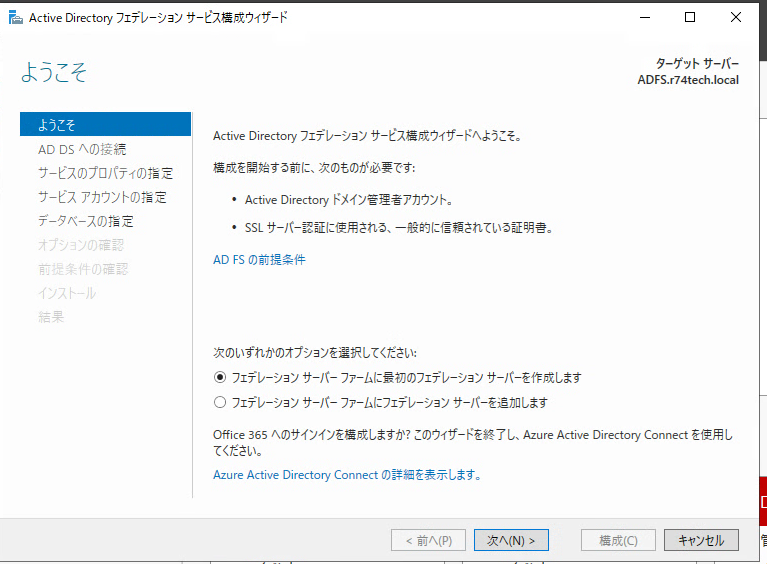
「Active Directoryドメインサービスへの接続」で構成を実行するユーザーを指定する。 今回は、事前に作成した
r74tech\ADFSアカウントで権限を付与しているため、このままで問題ない
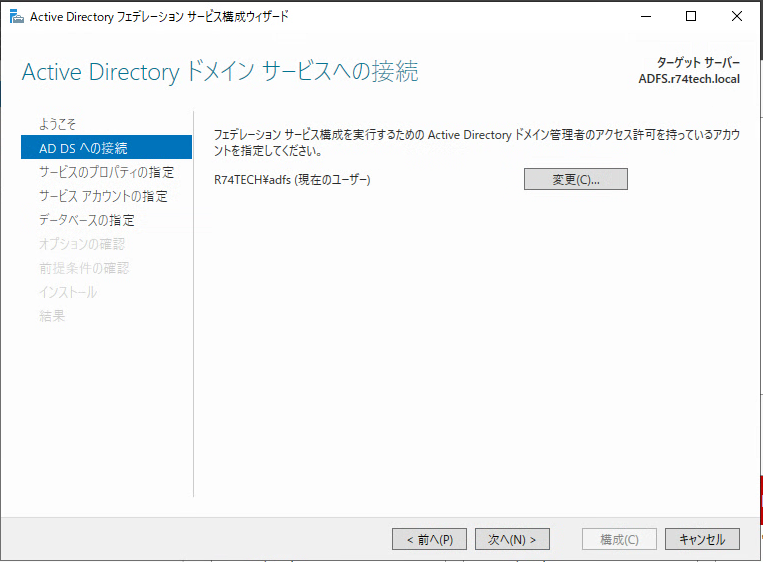
- powershellを管理者権限で起動し、以下のコマンドを実行する
1
Add-KdsRootKey -EffectiveTime ((Get-Date).addhours(-10))
「サービスアカウントの指定」で「グループ管理サービスアカウントを作成する」を選択し、「アカウント名」に識別しやすい名前(今回は
adfs01)を入力し、「次へ」をクリックする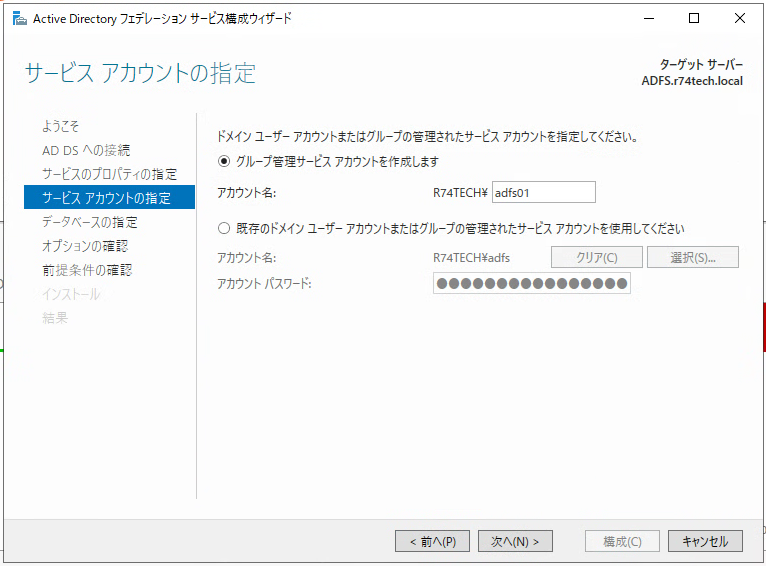
- https://localhost/adfs/ls/IdpInitiatedSignOn.aspx にアクセスし、AD FSの動作確認を行う
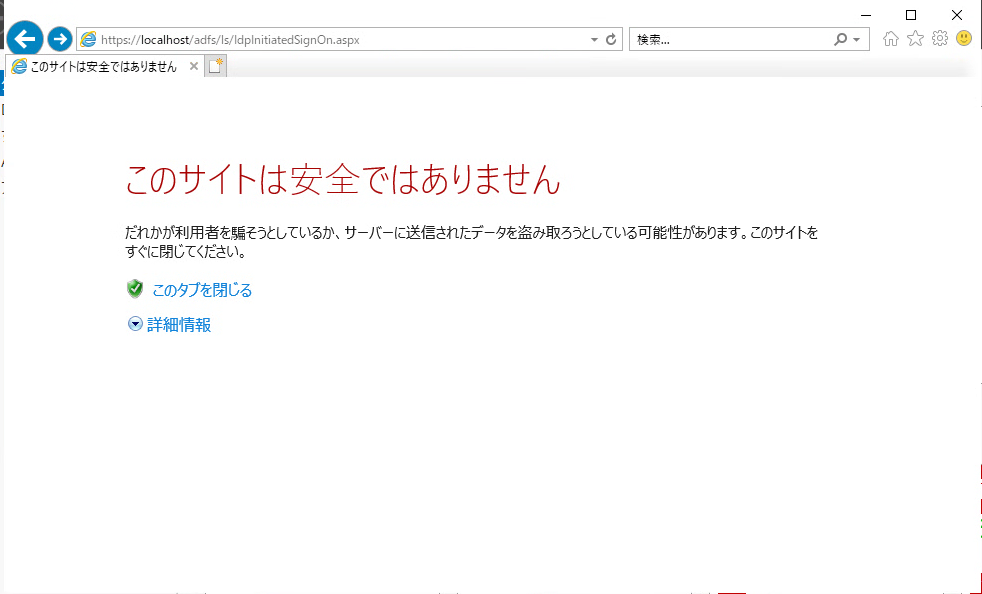


This post is licensed under CC BY-SA 4.0 by the author.